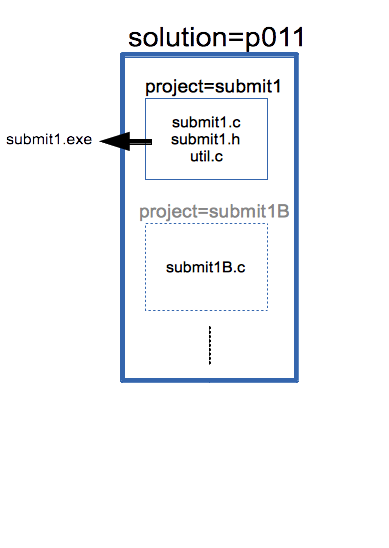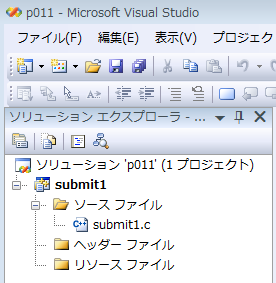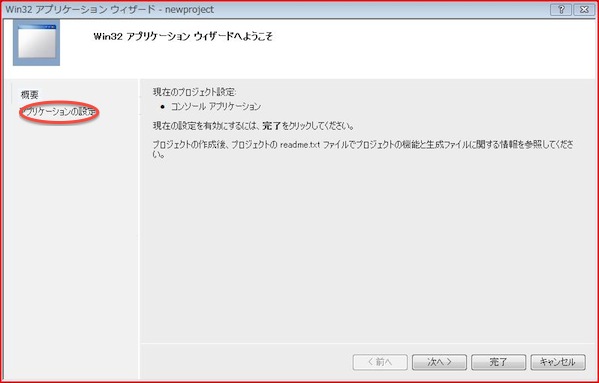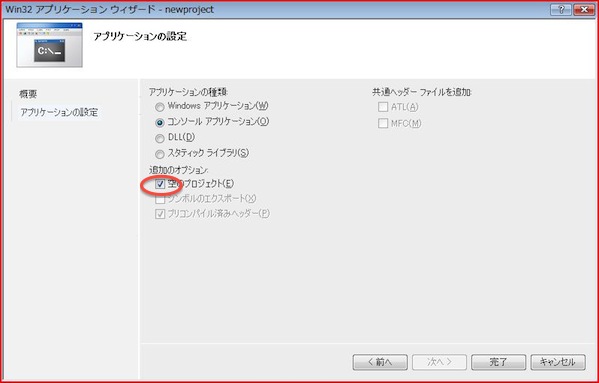Visual C++ 2008 IDEの使い方
Time-stamp: "2014-04-20 Sun 14:51 JST hig"
瀬田学舎の実習室にインストールされたVisual Studio 2008 に含まれる Visual C++ 2008 をIDEでシンプルに使うときの基本的な使い方を説明します.
コマンドプロンプト内で実行する, コンソールアプリケーションを作成する方法です.
動画による説明(音声無)
-->
ユーザのホームディレクトリを Q:¥と想定しています. 自宅などの標準的な環境で使う場合は, Q:¥を C:¥nc などというフォルダを作って代わりに使うことをお奨めします.
Visual Studioの起動
- を起動します.
(注:自宅などの標準的なインストールの場合:になります).
新規作成
例として
- ソリューション名: p011
- プロジェクト名: submit1
- ファイル名: submit1.c
で説明しましょう. 実際には, 課題で指定された名前を使うか, 自分の責任で決めるかしてください.
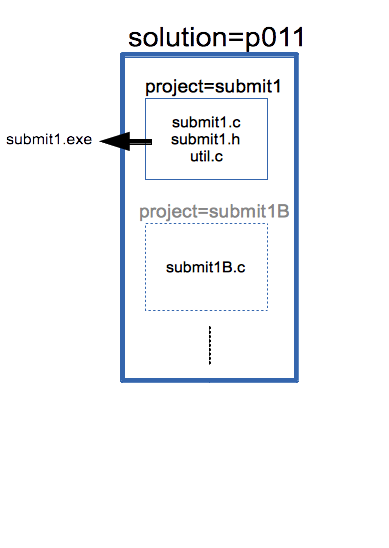
プロジェクトは, 実行ファイルを作るための複数のファイルの入れ物, ソリューションはプロジェクトを何個かまとめる入れ物, です. 計算科学☆演習では, 1個のファイル なんとか.cだけを1個のプロジェクトにいれ, 1個のプロジェクトだけを1個のソリューションにいれ, 課題ごとに1個のプログラム-プロジェクト-ソリューションを作ります.
- 新しいプロジェクトダイアログが現れる.
- プロジェクト名: submit1
- 場所: Q:\Visual Studio 2008\Projects のまま
- ソリューション名: 自動的に submit1となりますが, p011に修正します. すでにソリューションを開いているときは, ソリューションに追加, でもいいです.
- Win32アプリケーションウィザードが現れます.
超目立たないアプリケーションの設定のリンクをクリックし, 現れるパネルで, 追加のオプションの《空のプロジェクト》にチェックをいれます 完了します.
- ソリューションエクスプローラが表示されていない場合, メニューからを選びます
- ソリューションエクスプローラの, ソリューションp011のsubmit1プロジェクトの《ソースファイル》という項目を選択します. 右クリックで, を選びます.
- 新しい項目の追加ダイアログで
- 編集画面が現れるのでここでプログラムを入力します
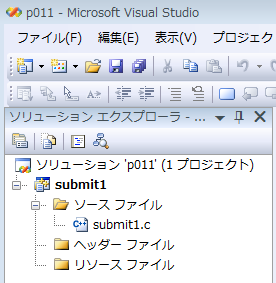
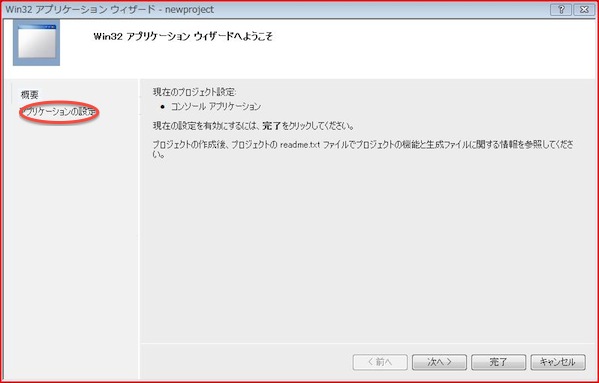
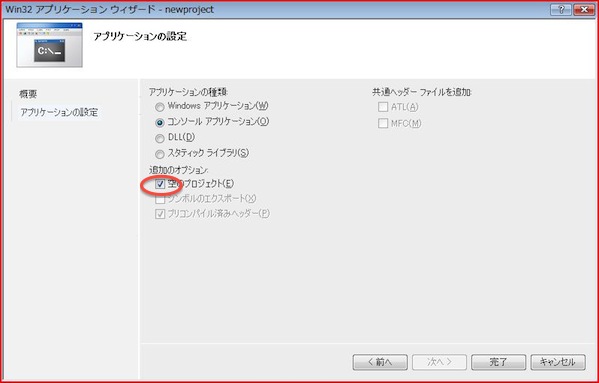
図では, ソリューションp011に, submit1という1つのプロジェクトだけが含まれる.
コンパイル
.
- ソリューションにプロジェクトが複数ある場合, ファイルsubmit1.cを表示した状態でないと, このメニュー項目は表示されません.
- を選ぶと, ソリューション内に複数のプロジェクトがある場合はすべてのプロジェクトがビルドされます.
- 一度ビルドすると, ソースが変更されないかぎりは, 再度ビルドされません(スルーされます). その場合は .
実行
- ソリューションにプロジェクトが複数ある場合, ソリューションエクスプローラ内で, 実行したいプロジェクトが太字になっている状態で行います. 太字にするためには,
このプログラムの作成を(いったん)やめる
このプログラムの作成を再開
で,
p011.slnを選んで開く.
プログラムの実体はsubmit1.cだが, これを(例えばダブルクリックで)開いても, コンパイル, 実行は行えません. 管理情報が記録されたソリューションファイルp011.slnを開くようにします.
追加資料
Copyright © 2010-2014 Saburo Higuchi. All rights reserved.
樋口三郎,
http://www.math.ryukoku.ac.jp/~hig/